Silhouette Embroidery Tutorial for Applique & More!
This post may contain affiliate links, which means I’ll receive a commission if you purchase through my links, at no extra cost to you. I sometimes receive free products for review. Please read disclosure for more information.
Did you know you can use Silhouette Studio to direct your Silhouette Cameo to cut applique fabric for machine embroidery files?
How cool is that?!
One way Silhouette Studio excels over many competitors’ software is that you can directly import embroidery design files into the software and create cutting lines for applique fabric.
Why is this so great?
Because using a fabric cutting machine for applique means you don’t have to trim applique fabric in the hoop, which can be uncomfortable and inaccurate.
So, check out this Silhouette embroidery tutorial to up your applique game!
I’ll describe the file types compatible with Silhouettes and embroidery machines, teach how to work with designs in Silhouette Studio, and discuss how to actually cut applique fabric with your Silhouette.

Different Cutting and Embroidery File Types Explained
For the technically uninclined, this quick section will describe image files, vector files, and machine embroidery files so you know which file type to load to which software or machine.

First are image files (think PNG, JPG, or BMP). Silhouette Studio can easily read imported image files.
However, image files do not contain cutting data, so the user must manually trace (or auto-trace) the image to create the cut lines a machine needs.
A better file type to import to a cutting machine is a vector file, which contains all the information your machine needs to cut a design.
Relevant vector file formats include the DXF and SVG formats.
In contrast, machine embroidery design files (like PES, JEF, and DST files) are created for embroidery machines and contain stitching information but no cutting information.
Thus, if an applique embroidery design you purchase doesn’t also include a vector file, you must create your own cutting data from the embroidery design to use with your Silhouette.
While this can be done using embroidery software or an online converter (not perfect), you can also import an embroidery design into Silhouette Studio and direct the software to create cutting lines for you. (This is what I’ll be focusing on in this tutorial.)
Silhouette Studio Upgrades (& How This Affects Machine Embroidery)

One thing I don’t love about Silhouette is their Silhouette Studio free software only includes basic functions.
Thus, you must upgrade if you want to import embroidery designs or even SVG file formats.
Upgrades are a one-time fee, and I felt it was worth the Business Edition upgrade, but I still don’t love the added expense.
Here’s a quick overview of the software upgrades to determine if your version will let you work with embroidery designs.
1. Silhouette Studio Basic
The free Silhouette Studio Basic Edition lets you import DXF vector files, so if your embroidery design includes a DXF cutting file, you’re golden.
If the design only includes an SVG file, you may still be able to avoid an upgrade by using an SVG to DXF converter. Sometimes data gets lost through conversion, so this isn’t always an ideal solution.
2. Silhouette Studio Designer Edition
This upgraded version adds import abilities for SVG files, the most common vector file type, and what’s most often included with embroidery designs.
3. Silhouette Studio Designer Edition Plus and Business Edition
Now, if you want to directly import and work with machine embroidery files in Silhouette Studio software, you must purchase the Designer Plus Edition or the Business Edition.
I own the Business Edition because I was sucked in by the Font Creator tool, but either edition will do the trick.
Is Silhouette Studio embroidery software?
To clarify, no, Silhouette Studio does not allow users to alter embroidery designs.
For example, you cannot delete stitches, edit sections, or add embroidered lettering.
Silhouette Studio is simply a program that takes embroidery designs and creates cutting lines for them.
Opening Embroidery Files in Silhouette Studio
Let’s quickly cover using embroidery designs in Silhouette Studio Designer Plus or Silhouette Studio Business Edition.

First, open Silhouette Design Studio, and click File > Open.
Then, select your embroidery design file from the opened menu, and click “Ok.” The embroidery file must be in a compatible format and unzipped to open.
The only compatible embroidery formats are DST, EXP, JEF, PES, and XXX. You will need to convert the embroidery file format to a compatible type if you have another file format.
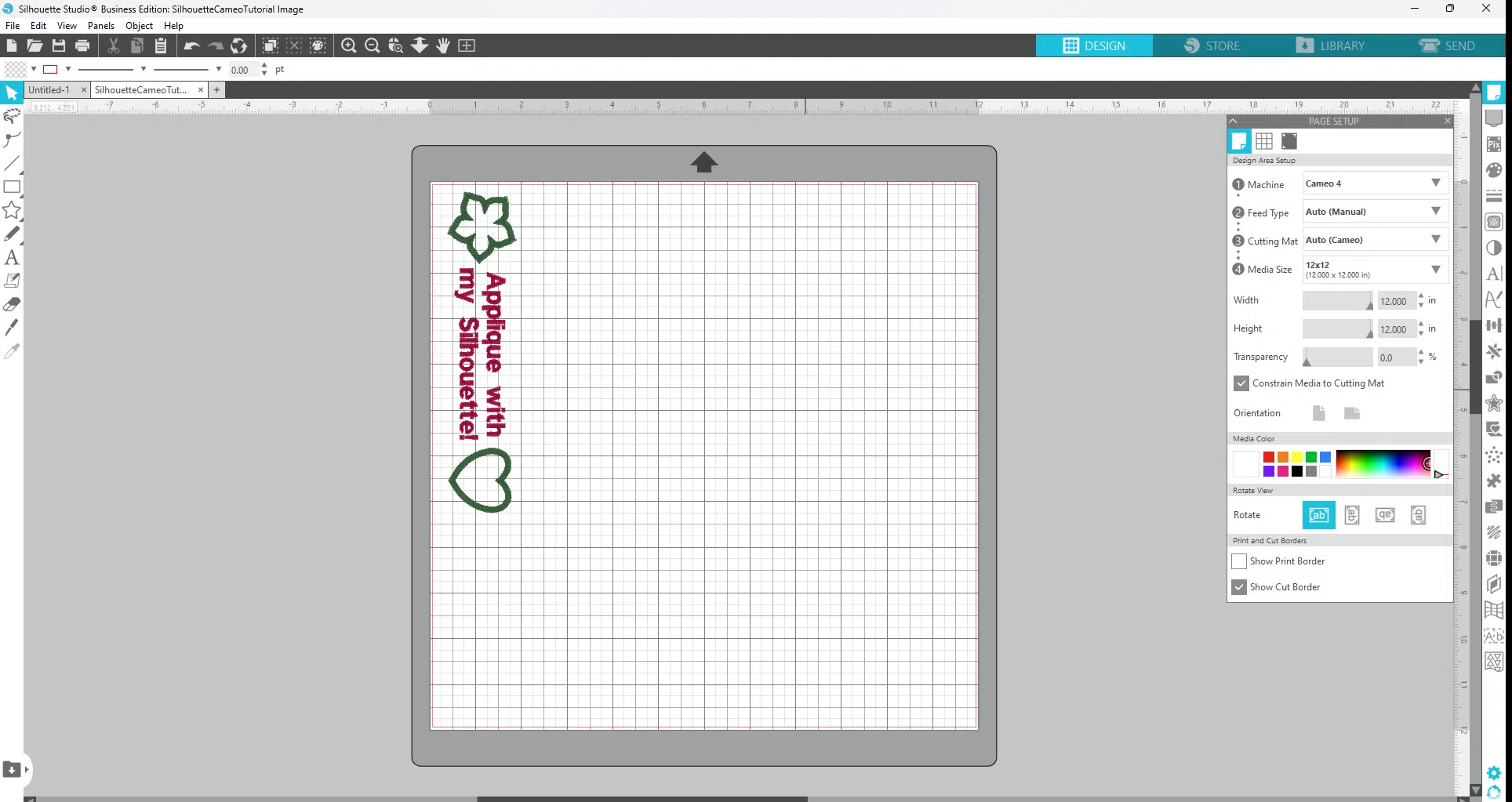
The design should then appear in your workspace.
It could take a few minutes to load if you have a larger, more complex embroidery design and a computer with a slower processor. So, don’t panic.
If you have a slow-loading design, you can next click on and delete parts of the design that you don’t need for the applique—for example, any text or other fill stitching.
This will make positioning the embroidery design on the mat less likely to overwhelm your computer and crash your software.
(Note: Do not at any point resize the design. If you do, your applique fabric will no longer be the right size for the embroidery design!)

After that, click your mouse and drag apart the pieces of each applique portion of the imported design.
If the three layers were grouped and won’t separate, ungroup them under Object > Ungroup.
The top layer will be the satin stitch (or another border stitch). The middle layer will be the tacking stitch, usually a zigzag or double running stitch. The bottom layer will be the placement line.

Delete the top two layers (border and tacking stitches), leaving only the single run placement stitch. If the placement line is not a complete shape, you can use the tacking stitch line as your shape.
The remaining shapes on your mat will become your cutting lines.

When I took the ScanNCut class at the shop where I purchased that machine, they always recommended adding an offset of 0.06″ to applique cut files.
This makes the design and the cut fabric slightly bigger than the placement and tacking stitches, so you don’t have to worry as much about perfect applique placement.
You can find the Offset function under the top tabs or by clicking the outlined star on the right side of the screen.
Cutting Fabric with the Silhouette Cameo
Now, a few quick notes about the process.
Silhouette Cameo 4 vs. Older Silhouette Blade Options

The Silhouette Cameo 4 models have a compatible rotary blade, which is the easiest blade to cut fabric with or without backing.
However, if you don’t have a rotary blade or a machine that works with the rotary blade (basically anything before the Cameo 4 line), you can still cut fabric, although it must be backed.
Here’s a great video tutorial for cutting fabric without the rotary blade and a tutorial on Silhouette’s website, which provides instructions for the Cameo 3 and other models.
Applique Backing: Yay or Nay?

In most cases, I recommend adding a backing like HeatnBond Lite to fabric before cutting it for applique.
This makes the fabric easier to cut and less likely to fray at the edges. And, backed fabric can withstand dense satin border stitching better and have more longevity through repeated washings.
You can still cut applique fabric unbacked, but your cuts might not be as perfect. Adding extra stiffness to the fabric with a product like Terial Magic or Best Press can also improve cutting but can be washed out later.
Mat Selection for Applique Fabric Cutting
I prefer using a strong tack-cutting mat to prevent fabric shift during cutting (Shh, I used one of my Cricut StrongGrip cutting mats for this tutorial. You can also use a Cricut with an embroidery machine, too!)
Sending Cutting Instructions to Your Silhouette Cameo 4
Now that you’ve extracted your cutting lines from the applique design and set up your supplies, it’s time to get cutting.

First, click on the SEND tab on the top right of your screen, and connect your Silhouette cutter.
The rotary blade needs to then go into the #2 tool holder. (There’s no need to remove tool #1.)
Next, use your mouse to select all the design pieces you want to cut. (This is super important, or your software won’t know what you want to cut with which blade.)

Then, select No Cut for carriage 1 underneath Tool and collapse the menu; we don’t need to worry about this.

Select Rotary Cut under “Tool” for Carriage 2.
You’ll know you set things up correctly when bizarre blue lines pop up everywhere to show the additional cut lines the machine will make to get perfect applique pieces.
Under Material, choose Fabric, Thin (Cotton Print) for unbacked fabric when using the rotary cutter blade. Choose Fabric, Thick (Canvas) if you’ve bonded your fabric first.
You can also change the rotary cutter’s speed, force, and passes. I’ve found that leaving it at default works well for most quilting cotton fabrics if I’m not in a hurry to get a quick cut.

Once the crazy rotary cutting lines have appeared, you can also drag and drop your applique pieces on the mat to prevent overlap. The fabric is less likely to peel up from the mat if the cuts from multiple pieces are farther spread out.

Once you’ve set everything up, press the blue SEND button at the bottom right of the screen, and your machine will cut!
After cutting the fabric, remove it carefully with the spatula and tweezers to prevent stretching.
Using the Embroidery Design With Your Machine

Once your applique fabric is cut, load the embroidery design onto your machine. This is done wirelessly, via USB, or by connecting your computer to your computer.
Make sure to choose the proper embroidery file format for your machine. (For example, PES for Brother, JEF for Janome, etc. Do not choose the SVG or DXF file for your machine; that does not contain stitching data.)

Next, hoop your fabric and stabilizer and start stitching!
Essentially, you’ll stitch the placement line, place your recently cut applique fabric over it, stitch the tacking line, and finish off with the border stitch.
You can follow the directions in my how to applique with an embroidery machine tutorial for more information.
Silhouette Embroidery Machines: What To Buy

While all embroidery machines are “compatible” with Silhouette, it’s easier to pick a machine that uses embroidery files that Silhouette Studio can read.
That will save you from converting your embroidery design to a different file format.
I love Brother embroidery machines (which use PES designs). Thus, I created a list of the best Brother embroidery machines and also a compilation of the best beginner embroidery machines to start with.
Final Notes
I hope this helped you understand how to open embroidery files in Silhouette Studio and use your Silhouette Cameo 4 to create applique fabric for an embroidery machine.
And, if you’re a hand embroiderer, Silhouette Studio also has a stipple feature that will convert designs to dots, which you can use as a guide for needle penetrations.

Love your tutorials and all the stuff I’m learning.
Thanks!
Aly, or whomever is watching the blog,
I have just purchased a Bernina embroidery machine. I have been using the Silhouette vinyl machine for about 15 years. Can I use the Silhouette software to create embroidery designs for the Bernina machine?
Thank you for your help in this endeavor,
Suzanne K
Hi Suzanne! If you want to create embroidery designs, you will need to use actual embroidery software.