SewWhat-Pro Monogram Tutorial Using .TTF Computer Fonts
This post may contain affiliate links, which means I’ll receive a commission if you purchase through my links, at no extra cost to you. I sometimes receive free products for review. Please read disclosure for more information.
Monograms are one of my favorite things to embroider! Want a personalized gift? Add a monogram! Want to keep a child from losing a lunchbox at school? Embroider a monogram! Monogrammed and embroidered items are also “in” right now. So, how do you make a customized monogram embroidery design to use?
One way is using the embroidery editing software SewWhat-Pro. (Here’s a link where you can grab a free trial of the program or purchase a license if you don’t already own it. You can also check out my basic SewWhat-Pro tutorial to see a review of the features if you want to learn more.)
For beginners, this tutorial will show you how to make an embroidery monogram in SewWhat-Pro using fonts you already have installed on your computer. Essentially, you will be converting a .ttf font into a monogram. How cool?! Then, you can merge the text with a border or other decorative element, and you’ve created the perfect design in less than 10 minutes!

Finding Computer and Embroidery Fonts – Sources
In terms of computer fonts, my absolute favorite place to stock up on free commercial-use fonts is Creative Fabrica.
Every day, they have a new font freebie in addition to the hundreds they already have for free. The fonts come with a license also, so you don’t have to worry about copyright issues. They also have a subscription plan that allows unlimited access to their fonts, so if you REALLY love fonts, this is an option to download hundreds of thousands of fonts.
As an aside, if you don’t have a large stash of embroidery fonts yet, check out my list of where to download free embroidery machine fonts. Fonts that are digitized by hand will be of better quality than auto-digitized fonts, but the cost can build up quickly if you want a large stash!
Using Computer Fonts for Embroidery: A Caveat
Having embroidery software automatically convert .ttf fonts into embroidery files is a really nice possibility!
However, the results aren’t always as good as if you use a digitized embroidery font. But, through experience and trial and error, you’ll learn which fonts produce great results through auto-digitizing. You will also learn more about how stitch parameters you select affect the final outcome.
Choose fonts that don’t have too many narrow sections or too many overlapping, swirly parts. And if you’re embroidering an expensive item, do a test stitch first on a piece of stabilizer to ensure you’re getting a good quality stitch-out.
You can also preview the stitch out in your SewWhat-Pro software using the play button next to the “Sew and Show” feature on the top right. This will show any obvious issues with the stitch out.
SewWhat-Pro Monogramming Tutorial
Now, let’s get to using the program!
First, double-click on your Sew What Pro icon to open up the program. This is the January 2021 update I’m using, so I apologize if in the future the interface looks a little different! And for the record, this is the same process you would go through if you just want to add words or letters (not in a monogram) to SewWhat-Pro.
Creating a Monogram in SewWhat-Pro
To start creating your monogram, first, click on the big A on the top of the screen. When you hover over it, it will show “Insert TTF Lettering Into Pattern.” You might want to zoom into the picture below to see the exact icon if you can’t find it on your interface.

This will bring up a window that allows you to add lettering.

In the box saying “Type Text to Embroider (Press Enter for new line),” type your letters to be monogrammed. I like mine in all caps, but you can use lowercase or uppercase. Here’s me putting three letters in. You’ll see a preview of the monogram at the bottom of the window.
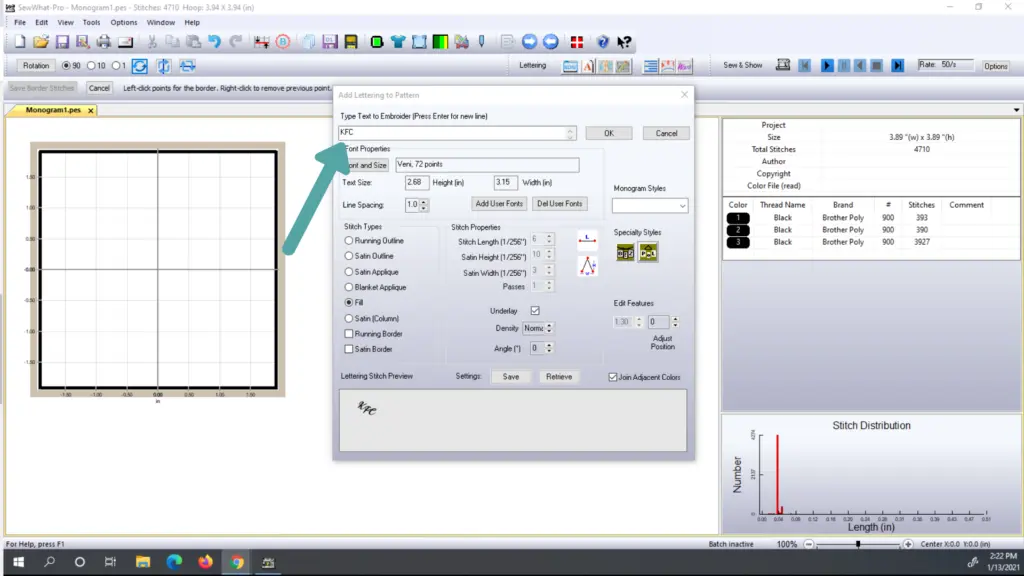
Customizing Your Monogram Further
Now, you have several ways to personalize the letters of your created monogram.
Adjusting the Font and Size
First, on the right side of the window underneath “Monogram Styles,” you can select how you want your letters to look.
There are lots of options! I prefer the middle letter the largest and the other two the smallest. But, preview the styles and see what you prefer. You can also play around with the “Specialty Styles” underneath the dropdown box. (It’s hidden in this picture below.)

If you click on the darker gray box that says “Font and Size,” you will see a window of font options pop up. (If you don’t any fonts installed on your computer yet, you can first click “Add User Fonts” to find fonts you’ve downloaded.)

Here, you can toggle through the fonts on your computer to choose your favorite.

I don’t love that you don’t get a live preview of what it will look like of each font without toggling between fonts, so I always prefer to use Fontbase to preview all my installed fonts at once! In Fontbase, you type the letters you plan to use, and you can see at a glance what each font will make those letters look like.
After choosing your font, select your font size. The text height and width you will see below the Font and Size box once you close the window will depend on this text size. Click “OK” to update your monogram.
Adjusting Font Properties
Once you’ve selected your font and size, you now have A LOT of options to customize the font.
You can change the stitch type from fill stitch to running stitch, satin outline, satin applique, blanket applique, satin column, and more. Some of these properties will only work for certain fonts.
You can also change the stitch properties depending on the stitch type you chose. As you switch through settings, you’ll notice your stitch preview in the white box below changing.
You also can change the stitch density of the monogram, the stitch angle, and determine if you want an underlay stitch. If you aren’t sure what any of these parameters are, I’d recommend just keeping things default for your first few monograms!

When you’re done, click “OK” at the top right. Your embroidery monogram will now show on your hoop grid!

Need to edit? Double-click on the design to reopen the screen.
If you want to change the size, click Ctrl + R or Tools, then Resize Pattern to make sure you’re resizing keeping the same stitch density. I’ve found it’s better to resize by changing the font size in the lettering creation window instead of using the Resize function, though.
Borders and Nap-Tack Stitches
If you want to add a border, you can do so under Tools, Add Border.
Choosing an Auto Border gives you a fun patch outline for your monogram as seen below. If you have a monogram border design you’ve downloaded from a digitizer, you can combine your monogram design with that border design also.

You can also add a nap-tack stitch if you plan to monogram on a towel or other item with a nap or fluff on top. You can do this under Tools, Add Nap-Tack Stitches. Below is an example of a monogram with a nap-tack stitch.

As you can see, there are lots of ways to customize things!
Once you’ve perfected your monogram, click File, then Save As, and make sure to export it in the file format compatible with your computer. All done!
SewWhat-Pro Monogramming Conclusion
Now that you’ve learned how to make monograms in Sew What Pro embroidery software, you can go monogram everything you can find! Here are some tutorials of things I’ve monogrammed in the past to give you some inspiration:

will this enable you to have letters with a border and different color fill ? as what would be used as a name plate or tag